GarageBand is a fully equipped music creation studio right inside your Mac — with a complete sound library that includes instruments, presets for guitar and voice, and an incredible selection of session drummers and percussionists.
Home music production really took off with the introduction of Apple's GarageBand, included with all new Macs. The massive collection of Apple Loops and software instruments included with the program, as well as the huge variety of third-party content available, make it easy for even beginner users to produce professional-sounding songs.
“Free Membership” is completely free but has limited access to the downloads. The “Unlimited Access” subscription grants full access to all downloads but is not a licence for commercial use. Your chosen payment method will be charged automatically each month/year and you can cancel any time. It might be a better idea to make use of GarageBand’s more advanced built in compressor for your vocal tracks – the extra control and flexibility available to you can really help your vocals sound more professional. 6) Pan the vocals to the left and right, depending on how many vocal tracks there are, and then finally, 7) Apply pitch correction to all of the vocals, but like the reverb, not too much. In this tutorial today, I’m going to run through a step-by-step process for how I mix vocals in Garageband. 1) Apply The Noise Gate. Oct 29, 2011 Or perhaps you want to record a podcast or some other non-musical material. So, in this tutorial, we'll show you the basics of recording vocals into GarageBand '11. Before you can begin recording your vocal track, you'll need something to record your voice with and a way to hear what you're doing.
Inevitably though, the time will come when you'll want to add your own vocals to a song you've created in GarageBand. Or perhaps you want to record a podcast or some other non-musical material. So, in this tutorial, we'll show you the basics of recording vocals into GarageBand '11.
Equipment
Before you can begin recording your vocal track, you'll need something to record your voice with and a way to hear what you're doing. Now, you could record your voice through your Mac's built-in microphone and in some cases, like recording a podcast or a simple video voiceover, you could get useable results. However, for recording vocals for a song, unless you're going to be heavily processing the voice track or are looking for an intentionally raw sound, you'll want to use a reasonably professional vocal microphone.
There are a million different mics available that are appropriate for vocals, and we aren't going to recommend any specific ones here. But if you're looking to get a vocal sound that compares with professional recordings, one of the standard types of mics used in the recording industry is what's called a large-diaphragm condenser (LDC) microphone. There are many of these available too, with prices that can run into the thousands of dollars for a top-of-the-line model. But for home recording purposes, you can do well for under two hundred dollars.
The advantage of an LDC mic is that they're more sensitive than the standard dynamic mics you're more likely to see on a live stage, and they tend to 'warm up' a recorded voice, which is why they're favored for studio recording. Condenser mics do require an external power source, referred to as phantom power, so if you go for a standalone condenser mic, you'll need to be sure that your audio interface supplies phantom power.
However, there's a more recent development in the world of home recording that you should investigate also: the availability of a variety of USB-powered large diaphragm condensers. These are especially useful for beginner home recordists, because they combine an LDC and an audio interface in one device. Many of them even provide a headphone jack for monitoring. A USB LDC connects directly to the USB port on your Mac; the USB port supplies the phantom power for the condenser. In addition, the USB mic is its own audio interface, so you don't need to purchase a separate interface to plug the mic into. And, as mentioned, most USB mics also have a headphone output that you can use to monitor your GarageBand inputs and outputs.
This is important because if you listen (on external speakers) while you're recording your vocals, the mic will either feedback into itself, or you'll pick up your instrumental tracks through the mic along with your voice, and you won't be able to mix the final results properly.
By the same token, you'll ideally want to use closed-ear headphones rather than earbuds for monitoring; closed-ear phones generally sound better than earbuds, and also provide more insulation against audio leakage into your mic while recording. And because LDC mics tend to be more sensitive to picking up Ps and other popping sounds, a pop filter is also a good investment. Pop filters are small screens that you mount in front of the microphone to reduce the force of those 'P' vocal sounds (called plosives) without affecting the basic tone quality of the voice.
Step 1 - Create a New Track
OK, assuming you have all your vocal recording gear set up and that you already have an instrumental track in your GarageBand project to record over, you'll need to create a new track to record into. Choose Track > New Track... (Command-Option-N), then click Real Instrument. Under 'My instrument is connected with', choose your mic input (if you're using a USB mic, it will probably appear as USB Audio CODEC rather than the actual name of the mic). Under that, choose your input channel (which for a USB mic will probably default to Mono 1). Under 'I hear sound from', choose your monitoring output (again, choose USB Audio CODEC if you want to monitor through the mic's headphone output. Otherwise choose your available output device). Finally, click the 'I want to hear my instrument as I play and record' checkbox to hear your voice through your monitoring device as you sing:
Then click 'Create' to make the new track.
Step 2 - Set Your Monitor Source
When you create the new track, the Track Info Pane will automatically open to the right of your tracks. You've already set your input source, so don't worry about that. But you do want to set your monitor source in the Monitor pop-up menu: choose 'Off' to disable monitoring, choose 'On' to monitor your mic and the instrumental track through speakers, or choose 'On (no feedback protection)', which is specifically designed for headphone monitoring, which is what we want here:
Step 3 - Set Your Record Level
Next, sing or speak into your mic and look up in the track name area at the record level meters for your new track (it's located above the slider). Note that this slider doesn't affect the input level, just the playback level. For a USB mic, the recording level is probably set on the mic itself; otherwise you set it in the Track Info area where we just set the Monitor source.
So, while singing or speaking, adjust your recording level so the meters read, on average, in the upper end of the green area. It's OK if the meters go into the amber range occasionally, but don't hit the red marks at the ends of the meters otherwise you'll get distortion in your track.
Step 4 - Set Effects for the Track
At this point, you can just start recording your vocals, but many people like to hear what vocal effects will sound like on the track as they record it, so they can respond to the effect while singing. This is strictly a matter of taste but for now, let's apply effects while recording.
So, with the track selected, click on Vocals in the right side of the Browse tab in the Track Info Pane, then choose different vocal effects settings while singing and listening to the results. Again, this is a matter of taste and you can always change the effects setting after recording. For now, choose Pop Vocals from the list:
Step 5 - Record!
Alright, let's record: with your new track selected, drag the playhead to the location in the track where you want to start recording (or click the 'Go to the beginning of the song' button in the Transport), then click the Record button to begin recording. You'll hear your instrumental track playing back (adjust its playback level with the Set the track volume slider if necessary) and as you sing, you'll see your vocal track appear in red in track window. When you're done recording, hit the Spacebar to stop, after which your track will appear in purple:
Rewind back to the beginning and hit Spacebar again to hear your recording, adjusting the relative track volumes as needed. If you don't like what you just recorded, simply undo to remove the recording and record again.
And those are the basics. From here you can, for example, try applying different vocal effects to your vocal track by just choosing them from the browser, or you can add another vocal track by recording into a new track.
Did you know there are plenty more tricks on recording audio in GarageBand? Learn more in Garageband'11 101.
Related Videos
Features of GarageBand for Windows PC
The truth behind GarageBand for Windows PC
Unfortunately, there is no official app or software for GarageBand on Windows PC. Apple has not released any version of it for platforms other than those based on iOS. You might be trying hard to search for an official version of GarageBand that you can use on your Windows PC but you can save your efforts it is all in vain. But every cloud has a silver lining. There are ways you can use GarageBand on your Windows PC.Requirements for GarageBand On Windows
Vocal Downloads For Garageband Free
Download GarageBand for PC using iPadian
Step 1: Download iPadian on your Windows PC using this link.Step 2: Once you have downloaded the file, install it to run the iPadian EmulatorStep 3: Once it has been installed, open the iPadian emulator and go to ‘App Store’Step 4: Search for GarageBand in the search bar and click on enterStep 5: Click on the GarageBand option and start downloading itStep 6: Once you have downloaded the software, you can use GarageBand on Windows using this iPadian emulatorAlternatives to GarageBand
There are several alternatives that you can try instead of GarageBand. These are just as good as the Apple product. Although several industry stars ranging from Fall Out Boy to Rihana have used GarageBand to record their hits, since it is only available on iOS devices and Mac computers, we have several alternatives that you can use if you are a Windows user.LMMS
FL Studio
Mixcraft 7
Reaper
Music Maker Jam
Is Your Garageband Not Working? Here Possible Reasons To Work Your Garageband Successfully.
Do you know or aware of the possible reasons why GarageBand isn’t working on your iOS device?
If you aren’t then no worries, as we bring forth on listing the all possible reasons why you are witnessing not working of GarageBand.
Reason 1: Updating to iOS 11
Do you have recently updated your iPhone, iPad, or iPod touch to iOS 11? If your answer is yes, then perhaps this is the first yet common cause GarageBand not working on your device.
Lately, many users have reported this issue and yet craving to get rid out of the same. Since Apple is inquiring about the problem and we hope soon they will dig out the root cause.
If unfortunately, you are one among of them encountering the issue, you should turn off iCloud for GarageBand on your device. For doing the same, all you need to do is:
- Navigate to the Settings > Apple ID banner and tap iCloud
- Next, check for the option “Apps Using iCloud,” and underneath the same toggle the GarageBand off
NOTE: Let us remind you of one thing, temporarily disabling of iCloud for GarageBand will lead to the prohibition of accessing any GarageBand songs that you have stored in your iCloud account, but the songs would not be removed either. Furthermore, all the songs that you’ll create after will be saved locally on your device itself instead of iCloud.
There is nothing you can do for it, all you have to be keep patience until Apple fixes the issue at their end and get back with some resolution.
Appreciatively, Apple is aware of the issue and stated themselves on the support page that they are investigating the solutions.
Reason 2: Miscellaneous
Apart from the aforementioned one, there might be other possible reasons for the GarageBand not working. You can consider deploying the same in the order we have enumerated below until you got your issue fixed and GarageBand up and running.
Without further ado, let’s do it.
#1 Is your GarageBand is up to date?
Firstly, you want to make sure that you have installed the latest version of GarageBand. If you aren’t aware of this, you should check the Updates by navigating to the App store on your device. Not to mention, if you see the GarageBand app listed there, do update it at the earliest.
#2 Device or Software compatibility
It is always advisable that if you are using any external audio interface or other audio apps with GarageBand, ensure that they are fully compatible working the latest version of GarageBand. Device or software compatibility usually plays a significant role in running other external Audio Units Extensions or Inter-App Audio applications.
You should update the device or software by merely outreaching and following to the manufacturer support.
#3 Checking for External Audio Interface
It is one of the prevalent issues that causes hassles often. Incompatibility of the external audio interface could easily malfunction application and let you end up encountering GarageBand not working. Therefore, it is recommendable that if you are using an external device along with GarageBand do make sure that it’s not causing any problem.
You can make sure it by unplugging the audio interface for a while that you were using earlier and then try playing back the same project using the in-built device speakers. This way you can make sure if this is causing you issues.
If fortunately, it works then you perhaps are one step away from getting your GarageBand up and running by either updating or servicing it. And for any further support on the same, you can contact the manufacturer.
#4 Delete Audio Unit Extension
Sometimes, usage of Audio Unit extensions or Inter-App Audio apps might be a possible reason for GarageBand not working. You can consider deleting them to get a clear idea whether it’s something exactly causation issues or not.
- In your home screen, please and hold the extension until it waggles
- Next, you will see a symbol in the upper left corner. On taping, it enables you to delete the extension
- Once removed, you can now try opening the GarageBand and playback a project
If it opens and plays without any hassle, you got the right nerve. Because of the incompatible and malfunctioned Audio Unit Extension, you were not able to run GarageBand. So now as you have deleted it, you are good to go your way.

#5 Creating a new song
Yet your endeavors are not resulting as the way they should be or to be intended. You can try creating and playing back a new track in order to know the stem of the cause, whether the GarageBand is working fine or you have just missed it ensuring.
- Open GarageBand >> click “” in the Control Bar >> My songs
- Hit ““
- Next, click on “Create New Song” option
- And add audio files or Apple Loops to the song
- Playback the song.
If the new song plays well so, you may undoubtedly determine that it was the issue with that previous specific track as for the reason you were encountering problems while playing it. You can try playing more songs to make it certain that app is working properly.
#6 Resetting GarageBand
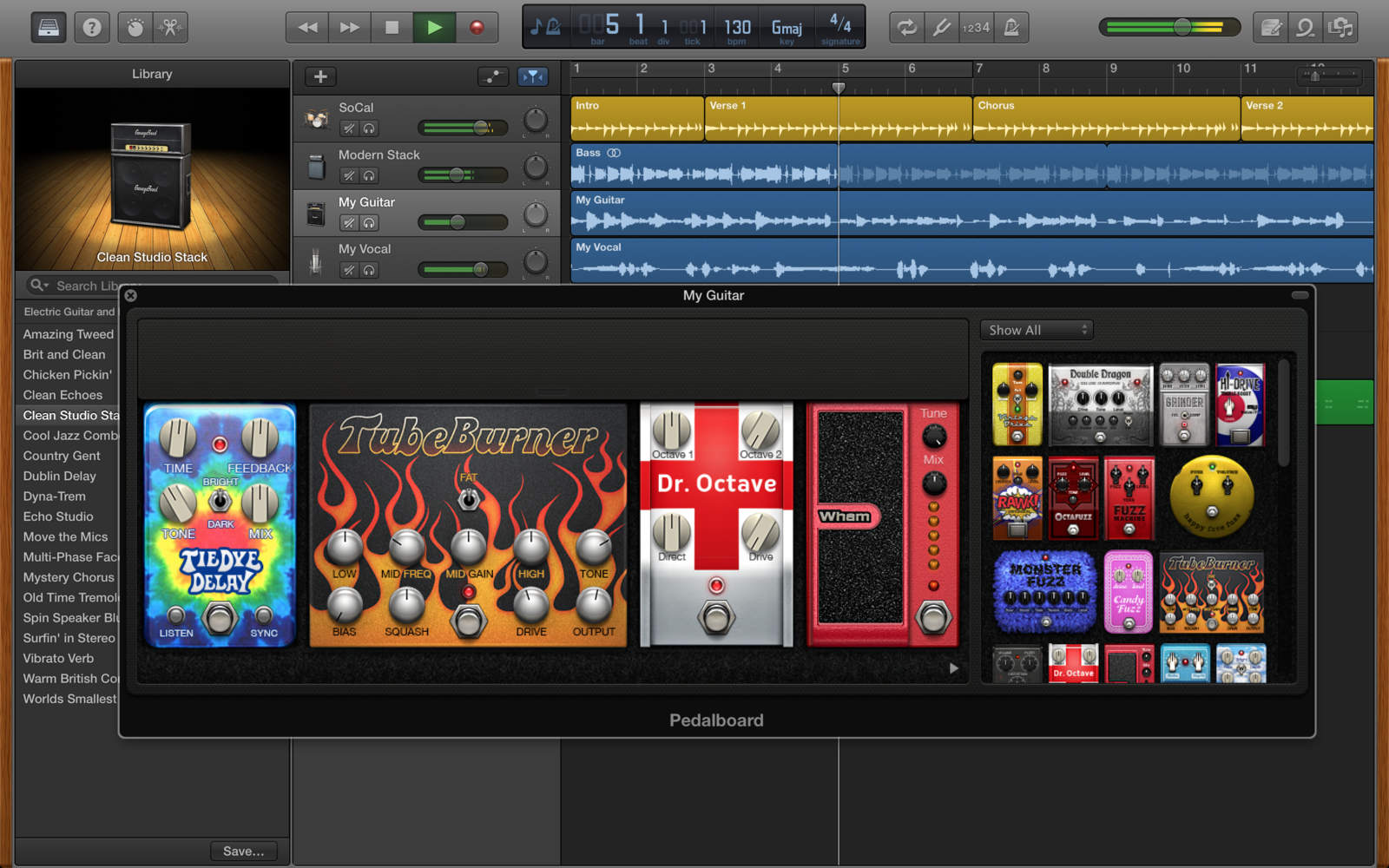
There might be a feasible cause that your custom preferences settings of GarageBand are preventing you from using it. So the only option you are left with is, resetting the GarageBand to its default Settings. Doing this will allow the app to store its original settings instead of running on custom picks. Let us tell you that you would be going to lose the custom settings that you have granted to GarageBand to run on.
Therefore, if you are pleased for the same, you can simply note your preferences down by navigating to the GarageBand >> Settings. Luckily, resetting the app doesn’t affect your song files, presets, or patches.
Vocal Downloads For Garageband Mac
To reset:
Vocal Loops Garageband
- Go to Settings >> Tap GarageBand
- Hit ‘Reset GarageBand’ option, and you’re done
#7 Deleting and Reinstalling GarageBand
Last workaround, but not the least. If the issue persists and making you miserable, you can try deleting and reinstalling GarageBand. And then try back again playing tracks on the app.
To delete and reinstall:
- In the home screen, press and hold the GarageBand icon until it jiggles
- And next tap to delete the app
- Once removed, navigate to the App Store and tap Updates >> Purchased
- Then, locate the GarageBand app and hit
- Once the app got downloaded, you can open and use it via the home screen
That’s all folks! We have given our best aiding you in providing all the possible causes that might be pushing you GarageBand not working.