- Teamviewer Unattended Access Mac
- Install Teamviewer Mac
- Teamviewer Mac Configure Permissions Windows 10
- Teamviewer Mac Configure Permissions Windows 10
- Teamviewer Mac Configure Permissions Update
- When I installed TeamViewer v14.0.8436 Beta on my Mac (macOS 10.14 Mojave), I'm presented with a 'grant TeamViewer accessibility permissions' dialog box that appears to have a missing string in the translation file, so the button text appears as 'IDSCONFIGUREPERMISSIONS'.
- Oct 27, 2018 Step 1: Download. In order to set up unattended access on your computer, click this link: TeamViewer Unattended Access Setup This will take you to the TeamViewer download page. Download TeamViewer 13 for Windows by clicking the Download Now button for either the TeamViewer 13 Full Version, which will automatically detect your operating system.
A TeamViewer/Microsoft Intune integration enables secure remote support for managed devices, directly from the Microsoft Intune dashboard. Provide remote support for Windows 10, MacOS, iOS, and Android devices. Protect your data with fully encrypted connections. Gain unattended access to managed devices. Oct 27, 2018 Step 1: Download. In order to set up unattended access on your computer, click this link: TeamViewer Unattended Access Setup This will take you to the TeamViewer download page. Download TeamViewer 13 for Windows by clicking the Download Now button for either the TeamViewer 13 Full Version, which will automatically detect your operating system. If your Mac is a MacBook, ensure that it is plugged into a power source or it may not wake up. Finally, there are some caveat regarding FileVault, if enabled on your Mac. For more details and tips about these topics, please consult this article. Configure Screens. You can now create a new screen in order to connect to your Mac.
Buy on Amazon: Apple iMac
I started trying to use Teamviewer again for remote control of my Mac and had just updated to Mojave. With Teamviewer, I couldn’t use the mouse or keyboard in the remote session. To fix this:
- Start TeamViewer
- If you get a dialog to grant accessibility permissions, click “Configure permissions” (or “Open System Preferences” for older versions of TeamViewer)
- On the next dialog (Security & Privacy->Privacy tab), click the lock icon in the lower left corner
- Make sure the TeamViewer entry is checked (or if the TeamViewer entry is not present, add it from to the list of applications that can control your computer using the “+” button.)
- If you are starting TeamViewer with the system, see the link below for more info.
Source: TeamViewer forum
See other posts on Mac/OS:
Buy on Amazon: Apple iMac
Follow me:Your single source for the latest security, compliance, and system performance information.
Policy-Based Settings
From within the TeamViewer Management Console, users are able to define, distribute, and enforce setting policies for the TeamViewer software installations on devices that belong specifically to them. Setting policies are digitally signed by the account that generated them. This ensures that the only account permitted to assign a policy to a device is the account to which the device belongs.
To learn more about setting policies and the different options available, visit the article, How to add a new settings policy in our knowledge base.
Black and Whitelist

Particularly if TeamViewer is being used for maintaining unattended computers (i.e. TeamViewer is installed as a Windows service), the additional security option to restrict access to these computers to a number of specific clients can be of interest. With the whitelist function you can explicitly indicate which TeamViewer IDs and/or TeamViewer accounts are allowed to access a computer. With the blacklist function, you can block certain TeamViewer IDs and TeamViewer accounts. A central whitelist is available as part of the “policy-based settings” described above under “Management Console.”
For steps on how to set up blacklists and whitelists, visit our knowledge base.
Chat and Video Encryption
Chat histories are associated with your TeamViewer account and are therefore encrypted and stored using the same AES/RSA 2048-bit encryption security as described under the “TeamViewer Account” heading. All chat messages and video traffic are end-to-end encrypted using AES (256-bit) session encryption.
No Stealth Mode
There is no function that enables you to have TeamViewer running completely in the background. Even if the application is running as a Windows service in the background, TeamViewer is always visible by means of an icon in the system tray. After establishing a connection there is always a small control panel visible above the system tray. Therefore, TeamViewer is intentionally unsuitable for covertly monitoring computers or employees.
Password Protection
For spontaneous customer support, TeamViewer (TeamViewer QuickSupport) generates a session password (one-time password). If your customer tells you their password, you can connect to their computer by entering their ID and password. After a restart of TeamViewer on the customer’s side, a new session password will be generated so that you can only connect to your customer’s computers if you are invited to do so.
When deploying TeamViewer for unattended remote support (e.g. of servers), you set an individual, fixed password, which secures access to the computer.
There are many configurable password options you can customize.
For in-depth articles on password options and settings, visit the All about passwords section of our knowledge base.
Incoming and Outgoing Access Control
You can individually configure the connection modes of TeamViewer. For instance, you can configure your remote support or meeting computer in a way that no incoming connections are possible. Limiting functionality to those features actually needed always means limiting possible weak points for potential attacks.
To restrict functionality for incoming connections, you can set up an access control. Choose between Full access, Confirm all, Viewing access, Custom settings or Deny any incoming remote control connection.
With custom settings, you can configure the remote device in such a way that, for example, controlling mouse and keyboard on the remote device is only possible after confirmation by your customer. Your customer basically has full control of what is happening on his device.
For more information on ways to control access or to set up logging and reports for incoming and outgoing connections, visit our knowledge base.
Two-Factor Authentication
TeamViewer assists companies with their HIPAA compliance requirements. Two-factor authentication adds an additional security layer to protect TeamViewer accounts from unauthorized access. In addition to both username and password, the user must enter a code in order to authenticate. This code is generated via the time-based one-time password (TOTP) algorithm. Therefore, the code is only valid for a short period of time. Through two-factor authentication and limiting access by means of whitelisting, TeamViewer assists in meeting all necessary criteria for HIPAA certification.
For details on how to set up two-factor authentication, visit the tutorial video in our knowledge base.
Company Profile
The TeamViewer Management Console offers the possibility to centrally manage several TeamViewer accounts inside a company by one or several users. This allows to assign different permissions to the company users centrally.
Teamviewer Unattended Access Mac
A company profile also allows central management of client settings for the TeamViewer clients of your company, management of available contacts and computers for every user in the company profile, and many other features that support centralized permission and access management.
Install Teamviewer Mac
Teamviewer Mac Configure Permissions Windows 10
For more information on adding, removing, and setting permissions for users, visit our knowledge base.
Trusted Devices
Teamviewer Mac Configure Permissions Windows 10
Trusted Devices is an extra layer of security for your TeamViewer account to prevent your TeamViewer account from unauthorized access. As a preventive measure to ensure your account’s security, you need to authorize every new device on which you sign in to your account for the very first time.
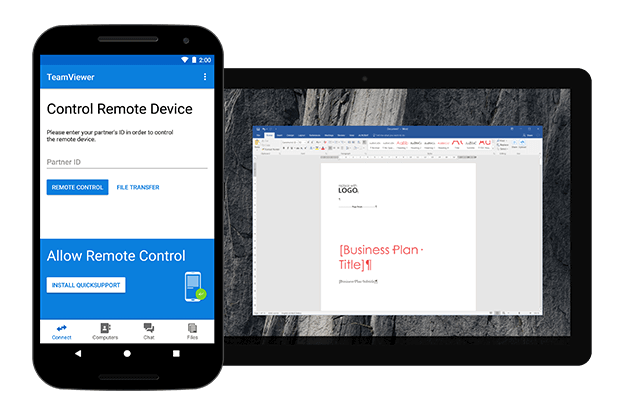
Teamviewer Mac Configure Permissions Update
Read more about how to authorize devices in our knowledge base.