- Free Sound Files
- How To Add Sound Files To Garageband Ipad Without
- Movie Sound Files
- Sound Files Fnaf
- How To Add Sound Files To Garageband Ipad Free
Oct 21, 2019 Step 2: Click Add File to import a GarageBand file to the program. Step 3: Click Profile and Choose General Audio MP3 as the export music format. Then click Browse to select the output folder where the converted GarageBand files will be saved. Step 4: Click Convert to start converting GarageBand to MP3. Wait for a while, and you will get your music with MP3 format. But before we wrap up this extensive iPad GarageBand Tutorial there are a final few instructions that will help you to get your created music off of iPad, into your Personal devices and maybe even to millions out there via iTunes. SHARING CREATED FILES FROM GARAGEBAND. Return to the Main Menu by tapping on the My Songs Button. From email attachment to GarageBand. Open your email app. Locate the email with the audio file attachment you want to import into GarageBand. Save or export the audio file into iCloud Drive (exact instructions vary depending on email app used) Follow the instructions in the From iCloud Drive To. Aug 28, 2017 Adding audio sample to GarageBand Connect the iPad, select it in the left-hand column, open the Apps tab, scroll down to File Sharing, select GarageBand, add files with the button or drag and drop onto the file area. GarageBand turns your iPad, and iPhone into a collection of Touch Instruments and a full-featured recording studio — so you can make music anywhere you go. And with Live Loops, it makes it easy for anyone to have fun creating music like a DJ. Use Multi-Touch gestures to play keyboards, guitars, an.
7-Zip is a file archiver with a high compression ratio.
DOWNLOADK-Lite Codec Pack is a collection of DirectShow filters, VFW/ACM co...
DOWNLOADAimp enjoy the music! Multi-format Playback: .CDA, .AAC, .AC3, ....
DOWNLOADZoom Player is a customizable Media Player for your computer. The F...
DOWNLOADAvira Free Antivirus is not only one of the world’s most popular ba...
DOWNLOADGet good fast There’s a reason SketchUp is synonymous with friendl...
DOWNLOADKeePass helps you to manage usernames and passwords of Windows netw...
DOWNLOADPDFCreator lets you convert any printable document to PDF and other...
DOWNLOADIf you are a gamer, then you are, probably, familiar with the term FPS. FPS, short for Frames Per Second, is a value ...
If you are in the habit of using calendar applications, regardless of the platform, then you might already know ...
Free Sound Files
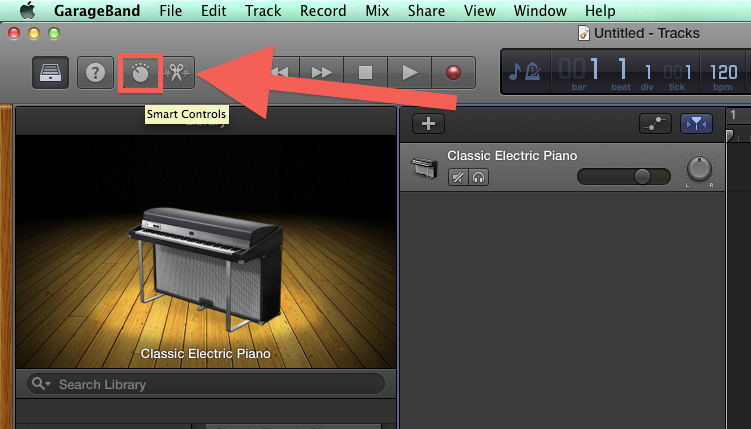

If you frequently use the Earth browsers like Google Earth, then you might know what exactly KML files are,...
In iOS 11, the My Songs browser in GarageBand works together with the Files app to keep your songs up to date across all your iOS devices. To browse your songs when you have a song open:
- On your iPhone, tap , then tap My Songs.
- On your iPad, tap My Songs.
Browse songs
To browse locations where you've stored songs, tap Browse in the My Songs browser—you might have to tap more than once. In the Browse menu, tap a location to open it in the browser. Locations can include your device and iCloud Drive.
You can also browse your songs by doing any of the following:
- To see songs you’ve opened recently, tap Recents.
- To look for a specific song, tap in the Search field at the top of the window, then enter all or part of the name of the song.
- To sort songs by different criteria, tap Name, Date, Size, or Tag.
- To view the documents as thumbails or a list, tap .
- To see the documents that share a tag, tap a tag in the Browse menu.
Organize your songs with folders and tags
You can keep your songs organized by creating folders and storing songs in them. To create a folder:
- Tap Browse in the My Songs browser then tap a location.
- Swipe down, then tap .
- Name the new folder, then tap Done.
- To create a new song in that folder, open the folder, then tap Create Document. GarageBand automatically saves the song in that location until you move it.
You can also use tags to organize your songs and audio files. Tags make it easy to quickly find the song or other file you need.
Tag a song
- Tap Select, then tap the document thumbnail so a checkmark appears on it.
- Tap Share on your iPad, or tap on your iPhone, then tap .
- You can select an existing tag, or create your own. To create your own tag:
- Tap Add New Tag.
- Enter a name for the tag and select a color.
- Tap Add Tag. You can tag documents with the new tag, and the tag also appears in the Browse menu.
Manage tags
- Tap Browse to open the Browse menu, then tap Edit.
- Tap the name of an existing tag.
- Then enter the name of your new tag.
- Tap Done.
Manage songs
You can share, move, copy, and delete songs in the My Songs browser or the Files app. Tap Select, tap the document thumbnail so a checkmark appears on it, then tap the option you want at the bottom of the screen.
- To share a song, tap Share on your iPad, or tap on your iPhone, then choose how you want to share the song.
- To copy or move the song to another folder or location, tap Move on your iPad, or tap on your iPhone, select the new location, then tap Copy or Move. If you’re copying songs between locations from iCloud Drive to your device, a copy of the song remains in the original location.
- To delete a song, tap Delete on your iPad, or on your iPhone.
Work with audio files
If you want to use audio files in GarageBand for iOS 2.3, use iTunes File Sharing on your Mac or PC to add them to your iOS device. Then, access the files from the GarageBand File Transfer folder on your iOS device.
To add audio files to your device using iTunes File Transfer:
How To Add Sound Files To Garageband Ipad Without
- Open iTunes on your Mac or PC.
- Connect your iPad or iPhone to your computer using the USB cable that came with your device.
- Click your device in iTunes. Get help if you can't find it.
- In the left sidebar, click File Sharing.
- Select GarageBand, then drag files from a folder or window onto the Documents list to copy them to your device.
If you’re upgrading to GarageBand for iOS 2.3 and have existing audio files on your device, GarageBand automatically moves the files to the GarageBand File Transfer folder after upgrading.
Add audio files to your song
Movie Sound Files
After you've added the audio file to the GarageBand File Transfer folder, you can them add the audio file to your song.
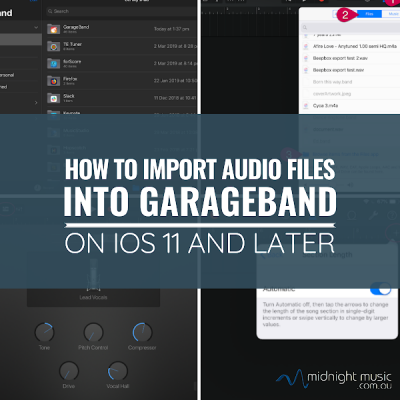
- Open GarageBand on your iOS device, and open the song you want to add an audio file to.
- If necessary, tap to open the song in Tracks view.
- Tap to open the Loops browser. If a dialog appears asking if you want the files moved to the GarageBand File Transfer, tap Move Files.
- Tap Audio Files, then drag the file to the Tracks area in GarageBand.
Add audio files from a third-party cloud service
Sound Files Fnaf
If you want to add audio files saved in a third-party cloud service or another location, copy them to the GarageBand File Transfer folder using the Files app.
- Open Files app, then tap Browse.
- In the Browse menu, tap the location where the file is stored, then locate the file.
- Tap Select, then tap the file so a checkmark appears on the file.
- Tap Move, tap On My [device], then tap the GarageBand folder.
- Tap the GarageBand File Transfer folder, then tap Copy. You can now add the file to your song using the Loops browser in GarageBand.
Learn more
How To Add Sound Files To Garageband Ipad Free
- Learn more about using third-party cloud services with GarageBand for iOS.