
- How To Add Mp3 To Garageband Ipad
- How To Add An Mp3 To Garageband Ipad Without
- Garageband To Mp3 Converter Online
But the conversion will not allow you to share them at ease for the three times size issue than mp3 files. Hence, when you reach that level, you will find the question in your mind like how to send Garageband files. You convert.band to mp3 might feel immense frustration as finding a way out from there might consume hours of your day. Jan 06, 2020 Browse your GarageBand for iOS songs Use the My Songs browser or the Files app to browse and manage your GarageBand songs and audio files on your iPhone or iPad. In iOS 11, the My Songs browser in GarageBand works together with the Files app to keep your songs up to date across all your iOS devices. Apr 03, 2011 Export a song from Garageband on the iPad. How to export your song from Garageband on the iPad to your computer to edit in another audio program, from OBEDIA. How to Save a Garageband File. Oct 21, 2019 Part 1: How to Convert GarageBand Files as MP3 for iPhone or iPad. When you use GarageBand to create composition on iOS devices, you can share your music with the format of M4A, AIFF or WAV. But these formats sometimes can't be played on some music applications or other devices. And there is no way to save GarageBand files as MP3 on your iPhone. Sep 25, 2016 How To Share Your Garageband iOS Projects You’ve spent hours writing, practicing, recording and putting the final touches to your latest Garageband masterpiece – what now? Garageband’s built in sharing options make it incredibly easy to upload your latest musical creations to a variety of popular social media and streaming sites. Jan 06, 2020 Add audio files to your song Open GarageBand on your iOS device, and open the song you want to add an audio file to. If necessary, tap to open the song in Tracks view. Tap to open the Loops browser. If a dialog appears asking if you want the files moved to the GarageBand File Transfer.
GarageBand User Guide for iPad
You can import audio and MIDI files from your computer and use them in your GarageBand song. You can add:
How To Add Mp3 To Garageband Ipad
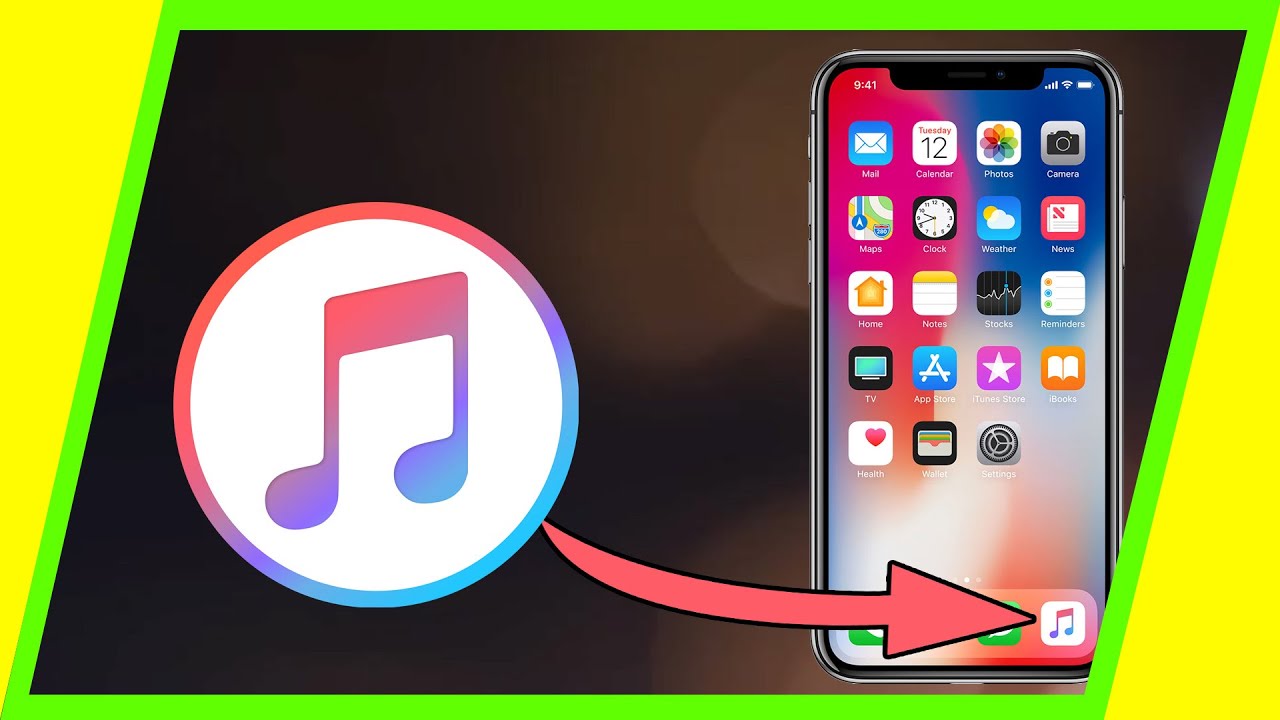
Audio files to an existing Audio Recorder or Amp track
MIDI files to an existing Keyboard or Drums track
Audio or MIDI files to new tracks
Audio or MIDI files to your song from iCloud Drive or your iPad using the Files app
When you import an audio file, it’s converted to a 44.1 kHz sample rate, 16-bit depth format if the original format is different. Imported audio files don’t follow tempo changes you make in GarageBand.
When you import a multitrack MIDI file, GarageBand creates a new Keyboard track for each track in the MIDI file. The total number of resulting tracks cannot exceed 32 tracks. You cannot add multitrack MIDI files to cells in Live Loops.
Import audio and MIDI files from your computer
On your computer, add the audio or MIDI files you want to import to the GarageBand File Sharing area in the Finder.
In GarageBand on your iPad, set the current song section to Automatic to import the entire audio or MIDI file; otherwise, only the portion of the file that fits the current song section is imported.
After importing the audio or MIDI file, you can make the song section longer, then resize the region so more of it plays.
Tap the Tracks View button to open Tracks view, then tap the Loop Browser button in the control bar.
A message appears asking if you want to move the audio or MIDI files to the GarageBand File Transfer folder.
Tap Move Files.
The files are moved to the GarageBand File Transfer folder.
To preview an audio file, tap it in the list. You can control the preview volume with the slider at the bottom of the list.
Drag an audio or MIDI file from the list to Tracks view. Align the left edge of the file with the bar or beat (on the ruler) where you want it to start playing.
A new region created from the audio or MIDI file is trimmed to the end of the current song section, unless the current song section is set to Automatic. You can make the song section longer or slow down the tempo, then resize the region so that more of it plays.
Import audio and MIDI files with the Files app
Set the current song section to Automatic to import the entire audio or MIDI file; otherwise, only the portion of the file that fits the current song section is imported.
After importing the file, you can make the song section longer, then resize the region so that more of it plays.
Tap the Tracks View button to open Tracks view, tap the Loop Browser button in the control bar, then tap Files.
Tap “Browse items from the Files app,” then locate and tap an audio or MIDI file to import it.
To preview an audio file, tap it in the list. You can control the preview volume with the slider at the bottom of the list.
Drag an audio or MIDI file from the list to Tracks view. Align the left edge of the file with the bar or beat (on the ruler) where you want it to start playing.
A new region created from the audio or MIDI file is trimmed to the end of the current song section, unless the current song section is set to Automatic. You can make the song section longer or slow down the tempo, then resize the region so that more of it plays.
Import audio and MIDI files using Slide Over
Set the current song section to Automatic to import the entire audio or MIDI file; otherwise, only the portion of the file that fits the current song section is imported.
After importing the file, you can make the song section longer, then resize the region so that more of it plays.
Swipe up twice from the bottom edge of the screen.
The Dock appears.
In the Dock, touch and hold the Files app, drag it towards the upper-right corner of the screen, then let go.
A Slide Over window opens.
Locate the audio or MIDI file you want to import. If the file is in iCloud Drive, tap the Download button to download it before importing.
Touch and hold the file, then drag it from the Slide Over window to Tracks view. Align the left edge of the file with the bar or beat (on the ruler) where you want it to start playing.
A new region created from the audio or MIDI file is trimmed to the end of the current song section, unless the current song section is set to Automatic. You can make the song section longer or slow down the tempo, then resize the region so that more of it plays.
How To Add An Mp3 To Garageband Ipad Without
GarageBand User Guide for iPad
You can merge (or bounce) any number of unmuted tracks in a song. This can be useful if you reach the maximum number of tracks for a song, but want to add more Touch Instruments.
When you merge tracks, the tracks are replaced with a single track containing a stereo audio file in a new copy of the song. The original song is available in the My Songs browser, so you can edit the original tracks.
Merge tracks
Tap a track header to select it, tap the track header again, then tap Merge.
In the track header area, tap the circles for the additional tracks you want to merge.
Tap Merge.
A new copy of the song is created, with the merged tracks replaced by a single Audio Recorder track. The original song remains available in the My Songs browser.
Garageband To Mp3 Converter Online
You can also merge one or more tracks with the FX track. Any effects recorded to the FX track are added to the new Audio Recorder track, and the FX track is turned off (so the effects are audible only on the new track). For information about using the FX track, see Remix a song with GarageBand for iPad.